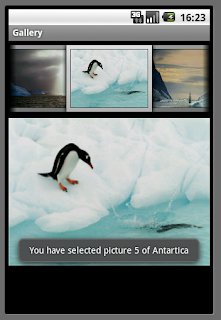We have seen that we can declare User Interface in Android through XML or we can even create the UI Programmatically. Now, we will see how we can mix the two and use it for building dynamic User Interfaces. One example of such a case would be when on a particular action of the user on one of the UI elements, you need more UI elements to appear on the same screen. How do we achieve this?
You can do it in two ways:
1. The dynamic part of the UI can be created programmatically. However we saw in my earlier tutorial that it is not a very good way to mix UI and code. So, we can
2. Define the dynamic UI too as an XML and use XML inflation to include it into the existing UI.
We will see how to do the 2ndway, which probably is a good practice too.
As always, again a very simple example. Assume I have a very simple linear layout. In that I want to include a button. I can do it as part of the mail XML itself. However, assume that this button is supposed to be reused in many activities and hence I have defined it as a separate XML. How do I include it into the main XML?
So, here is the main.xml
<?xml version="1.0"encoding="utf-8"?>
<LinearLayout xmlns:android="http://schemas.android.com/apk/res/android"
android:orientation="vertical"
android:layout_width="fill_parent"
android:layout_height="fill_parent"
android:id="@+id/layout1"
>
</LinearLayout>
Here is the buttons.xml that is also created in the res/layout folder:
<?xml version="1.0"encoding="utf-8"?>
<Button xmlns:android="http://schemas.android.com/apk/res/android"
android:id="@+id/button_small_left"
style="?android:attr/buttonStyleSmall"
android:text="Press to close"
android:layout_width="wrap_content"
android:layout_height="wrap_content"/>
And here is the Activity’s onCreate(…) method of the InflateView class:
public voidonCreate(Bundle savedInstanceState) {
super.onCreate(savedInstanceState);
setContentView(R.layout.main);
final LayoutInflater inflater = (LayoutInflater)getSystemService(Context.LAYOUT_INFLATER_SERVICE);
Button b = (Button)inflater.inflate(R.layout.buttons,
null);
lLayout = (LinearLayout)findViewById(R.id.layout1);
lLayout.addView(b);
First 3 lines must be familiar. In the 4thline, I am getting a handle to the LayoutInflater through the getSystemService(…) method. This inflater has a method inflate to which I pass the buttons.xml by passing the parameter R.layout.buttons. Then, I try to append this button to the Linear Layout that already exists and is set as the view in line 2 setContentView(R.layout.main). How to append? I get a handle to the LinearLayoutlLayout and add the new button to it in the last line!
That simple to inflate an XML and append it to an existing view!
However, I have gone ahead and added another bit to this program as shown below:
b.setOnClickListener(new OnClickListener() {
public void onClick(View v) {
//restrict to adding only 1 textview child element
if (lLayout.getChildAt(2) == null)
{
TextView tv = (TextView)inflater.inflate(R.layout.text, null);
lLayout.addView(tv);
}
}
});
On the click of this dynamically added button, I am showing how we can add more to the UI dynamically through inflation. Assume, on the click of the button, you want to show some new text. This TextView is defined in another XML called text.xml which is also in the res/layout folder.
So, I am inflating from this XML and appending it to the LinearLayout view. So, a lot can be achieved for dynamic UI through inflation.
You can download the complete sample code here.